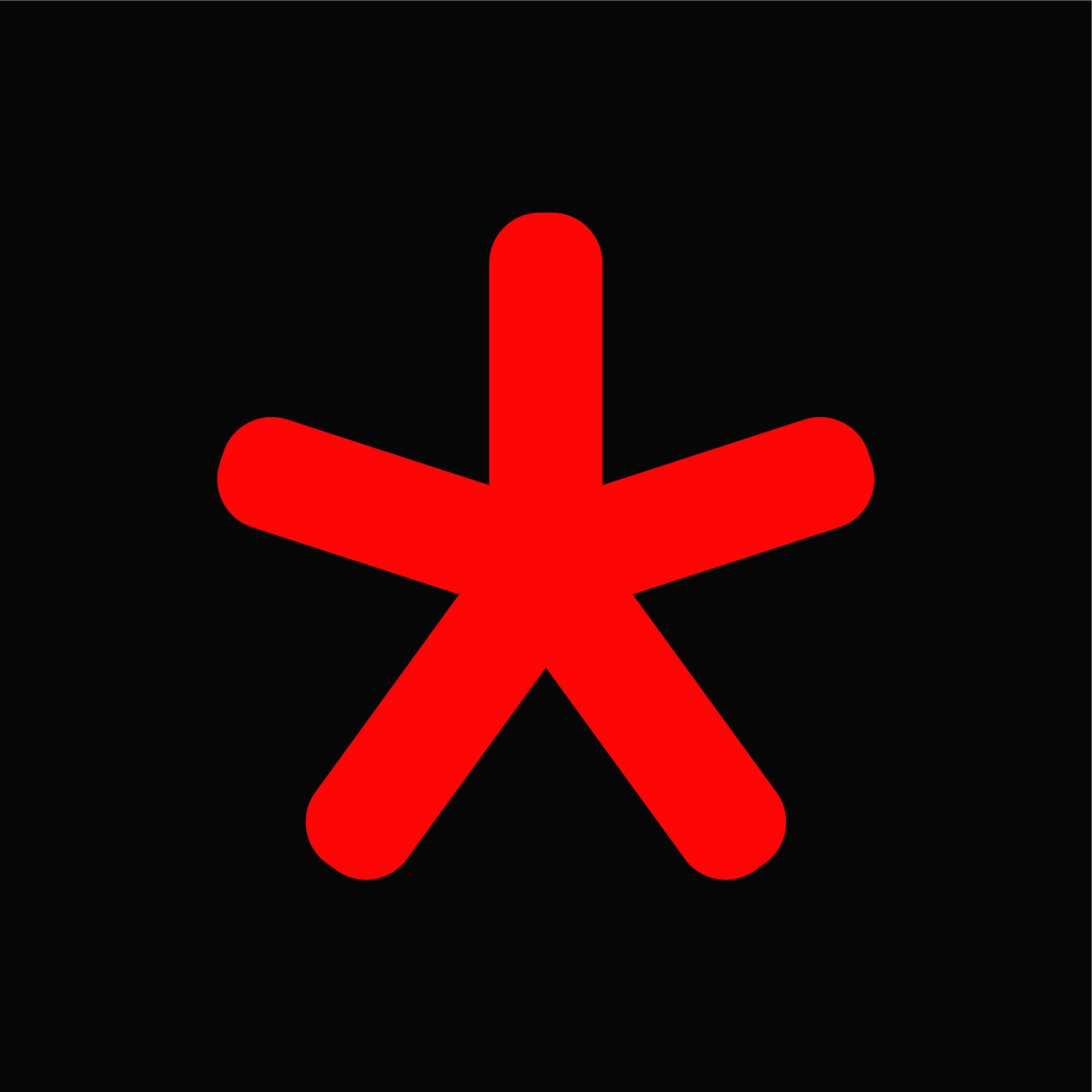| 일 | 월 | 화 | 수 | 목 | 금 | 토 |
|---|---|---|---|---|---|---|
| 1 | 2 | 3 | 4 | 5 | ||
| 6 | 7 | 8 | 9 | 10 | 11 | 12 |
| 13 | 14 | 15 | 16 | 17 | 18 | 19 |
| 20 | 21 | 22 | 23 | 24 | 25 | 26 |
| 27 | 28 | 29 | 30 |
- Portfolio
- java
- it
- 컴퓨터과학총론
- javascript
- php
- centOS7
- 해석
- error
- mariadb
- C lanuage
- server
- 번역
- 개발자
- C
- MySQL
- H2O
- 자바
- unity
- techEmpower
- caddy
- 한글
- kakao
- NGINX
- android
- 프래그먼트
- 안드로이드
- 개발
- ubuntu
- 구글
- Today
- Total
개발모음집
ubuntu에서 root 계정으로 로그인하기 본문
매번 Centos만 쓰다가 h2o 벤치마크 뜨기위해 ubuntu를 설치해봤다.
그런데 우분투 데스크탑버전에서는 root계정으로 변환하는 방법을 모르겠다
root 계정으로 로그온 하기
지난 시간에 root 계정의 암호 설정과 su 명령어를 통해서 일시적으로 root 권한을 상속받는 방법에 대해 알아보았습니다. 지난 글에도 썼던 내용이긴 한데, 하나의 세션으로만 최고 관리 권한을 얻게 되면 조금 불편한 부분이 있습니다. ssh를 이용해서 하나의 터미널 세션만 이용한다면 크게 문제가 되지 않는 부분이지만, 간단하고 알아보기 쉽게 설정하기 위해서는 GUI 방식이 필수적입니다만 su 명령어로는 한계가 있죠.
지난 글 : 우분투 root 계정 암호 설정 및 사용하기
터미널 하나의 세션에만 관리자 권한이 적용된다면 다른 프로그램을 실행할 때 불편한 점이 생깁니다.
아니, 좀 더 구체적으로 이야기하면 편리하게 파일탐색기(nautilus)로 찾아가서 문서를 편집하고(gedit) 폴더의 권한(chmod)이나 소유자(chown)등을 쉽게 변경하게 할 수 있도록 하기 위해 root계정으로 로그인이 필요합니다.
물론 터미널을 통해서 su 명령어로 최고 관리 권한을 얻은 뒤 nautilus 명령어로 파일탐색기를 실행할 수 있습니다. 이 때는 일시적으로 root권한으로 GUI기능을 사용할 수 있긴 하지만 소유자나 권한을 변경할 때 오류가 발생하기도 하네요. 편의성과 권한의 이유로 root 계정의 로그인이 필요하기 때문에 이번시간에는 root 계정으로 로그인이 가능하도록 하고 좀 더 나아가서 자동로그인이 되도록 설정하는 방법까지 알아보겠습니다.
부팅 후 자동으로 root 계정으로 로그인 되도록 설정하기 |
부팅이 완료되면 기본적으로 로그인 암호를 입력해야 로그인이 가능합니다.
초기에 이렇게 사용자 선택화면에서 root 계정으로 자동 로그인 할 수 있도록 설정해봅시다.
제일 처음에 확인을 해야 하는 항목이 있습니다. 바로 /etc/lightdm/ 디렉터리로 이동하여 lightdm.conf 파일을 수정해야 합니다. 하지만, 최초 우분투 설치후 아무것도 설정하지 않은 상태라면 해당 폴더로 이동하였을 때 lightdm.conf파일을 찾을 수 가 없습니다.
해당 경로로 이동해서 보니 users.conf 파일만 존재합니다. lightdm.conf 파일이 없는 경우에는 새로 파일을 만드시거나, 아니면 아래와 같은 방법으로 생성시킬 수 있습니다.
간단하게 lightdm.conf 파일을 생성시키기
원리는 간단합니다. 현재 있는 계정의 자동로그인을 활성화 시키면 됩니다. lightdm.conf 파일이 자동 로그인 설정에 직접적인 관리를 하는 파일이므로 자동로그인을 활성화 시키면 lightdm.conf 이 생성되고 해당 내용이 기록됩니다.
시스템 설정으로 들어간뒤 사용자 계정을 클릭합니다.
함부로 설정을 바꿀 수 없게끔 설정들이 잠겨 있는데 우측 상단 잠금 해제를 눌러서 설정들을 변경할 수 있도록 합니다.
변경을 위해서는 사용자 인증이 필요합니다. (sudo 명령어와 비슷합니다.) 현재 로그인된 사용자 계정의 암호를 입력해야 합니다. 이게 시스템 설정을 바꾸는 과정이기 때문에 변경할려는 사용자가 sudo 그룹에 속해있어야 할 것같은데, 이 부분은 확실하게 확인해보지는 않았습니다.
암호를 입력하고 변경할 수 있는 권한을 얻었으면, 자동 로그인 항목을 "켬"으로 변경합니다.
이렇게 단순히 변경하는 것만 해도 lightdm.conf 파일이 생성됩니다.
lightdm.conf 파일을 생성시키고 난 경우에 다음과 같이 한 구절만 추가하면 됩니다.
autologin-user=root
새로 파일을 생성한 경우가 아닌 경우에는 저 항목에서 빨간 부분을 root로 변경해주시면 됩니다.
조금 알아보기 쉽게 해당 파일을 gedit로 확인해 보겠습니다. 아직 관리자 권한을 얻은 것이 아니기 때문에 터미널 명렁어로는 다음과 같이 입력하면 됩니다.
$ sudo gedit /etc/lightdm/lightdm.conf
자동 로그인은 ubuntu라는 사용자로 되어있는데, 이것을 root로 바꿔 주는 것만 해도 다음번 재부팅시 root 계정으로 로그인 하게 됩니다. root 계정으로 처음 접속을 하였다면 다시 개인적인 세팅을 해주어야 합니다. (언어나 작업표시줄 등등)
부팅시 root 계정으로 로그인 가능하기 하기 |
위의 내용과 순서가 바뀐 듯한 느낌이 있는데, 자동로그인 설정만 해도 처음부터 root 계정을 사용할 수 있다는 것을 강조하고 싶어서 위에 적어 놓았습니다.
위의 내용과는 별개로 부팅 후 또는 사용자 전환시에 root 계정을 사용하고 싶은 경우에는 자동로그인으로 해결할 수 없습니다. 맨 처음 화면에도 보여드렸다시피 root 계정을 선택할 수 없는데, 다른 계정으로도 로그인 할 수 있도록 설정을 변경하면 됩니다.
손님 세션외에는 다른 사용자, 특히 root와 같은 숨겨진 사용자는 로그인조차 할 수 없지요.
이 부분을 변경하기 위해서는 /usr/share/lightdm/lightdm.conf.d 폴더로 이동한뒤 50-ubuntu.conf 파일을 수정하면 됩니다. 위에 root 자동 로그인 기능을 활성화 하여 root 계정으로 로그인 되어 있다면 더욱 편하게 설정할 수 있습니다.
이 50-ubuntu.conf 파일에 한문장만 추가하면 다른 사용자로 로그인이 가능하게 설정할 수 있습니다.
greeter-show-manual-login=true
위처럼 추가하고 저장한뒤, 확실하게 적용되었는지 확인하기 위해 재부팅을 한번 합니다.
위와 같은 화면이 나오게 되면, 아래와 같은 순서로 진행하면 됩니다.
로그인 항목 클릭 > 사용자 이름 입력 (root) > 암호 입력
이제 앞으로 root 계정을 처음부터 사용할 수 있습니다. 근데 처음에 root 계정으로 로그인 되면, 사운드 서비스가 실행이 안되는 것 같습니다. 저도 서버구축용으로만 설정을 하느라 소리는 신경도 못써봤는데 윈도우 서버 버전처럼 최초 root 계정으로 로그인 되면 거의 서버용으로 사용하기 때문에 사운드는 사용되지 않는 것으로 보입니다.
그리고 로그인할 때 tty 에러 메세지를 보이는 경우가 있는데 더이상 나오지 않게 하는 방법은 다음 시간에 설명을 하도록 하겠습니다.
참고 블로그
이렇게 하고 root계정으로 로그인하려할 때
비밀번호가 세팅이 되어있지않아 기본 계정 터미널에서 "sudo passwd"를 입력해서
root비밀번호 설정
그리고 로그아웃한 후 root 계정으로 로그인해보자
'Server' 카테고리의 다른 글
| Centos 7에러 (0) | 2017.10.31 |
|---|---|
| ubuntu16.04 nginx, php7.0 설치 (0) | 2017.10.27 |
| 해외서버 과연 괜찮을까? (2) | 2017.10.24 |
| 호스팅 서버 제원 정리 (0) | 2017.10.22 |
| centos7 h2o 설치하기 (1) | 2017.10.20 |